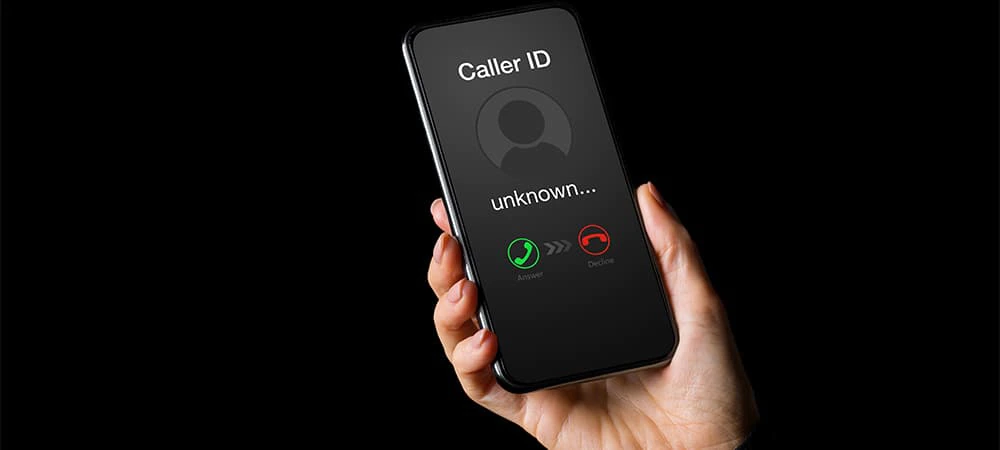In an era where digital security is paramount, knowing how to encrypt files is no longer optional—it’s essential. Whether you’re safeguarding sensitive documents on your laptop, protecting data on a USB drive, or securing files on an external hard drive, encryption is your first line of defense against unauthorized access. This comprehensive guide will walk you through various methods to encrypt files across different devices and storage media, ensuring your data remains protected in 2024 and beyond.
Why File Encryption Matters
Before diving into the specifics of how to encrypt files, it’s crucial to understand the importance of file encryption:
- Data Protection: File encryption transforms your data into an unreadable format, preventing unauthorized access by hackers, identity thieves, and other malicious actors.
- Privacy Preservation: Encryption ensures that your personal files remain private, even if your device or external drive is lost, stolen, or accessed without permission.
- Compliance: Many industries require encryption to comply with data protection regulations like GDPR, HIPAA, or PCI-DSS.
- Secure Data Transfer: When sending files over networks, encryption protects your information during transmission.
- Peace of Mind: Knowing your files are encrypted provides reassurance, especially when storing sensitive data on portable storage devices.
How to Encrypt Files on Windows
Windows offers built-in encryption options for users of Pro, Enterprise, and Education editions. Here’s how to encrypt files using the Encrypting File System (EFS):
- Right-click on the file or folder you want to encrypt.
- Select “Properties” from the context menu.
- Click the “Advanced” button in the General tab.
- Check the box next to “Encrypt contents to secure data.”
- Click “OK” and then “Apply.”
- Choose whether to encrypt just the file or its parent folder as well.
- Click “OK” to complete the process.
Your files are now encrypted and can only be accessed with your Windows account password.
Encrypting Files with BitLocker (Windows 10 Pro and Enterprise)
BitLocker is another built-in encryption tool for Windows that can encrypt entire drives, including USB drives and external hard drives:
- Connect your USB drive or external drive to your computer.
- Open File Explorer and right-click on the drive you want to encrypt.
- Select “Turn on BitLocker.”
- Follow the prompts to set up BitLocker, including choosing a password or smart card for unlocking the drive.
- Save your recovery key in a safe place.
- Choose to encrypt used disk space only or the entire drive.
- Start the encryption process.
How to Encrypt Files on Windows Home Edition
If you’re using Windows Home Edition, you’ll need to use third-party software to encrypt files. One popular option is VeraCrypt:
- Download and install VeraCrypt from the official website.
- Launch VeraCrypt and click “Create Volume.”
- Choose “Create an encrypted file container.”
- Select “Standard VeraCrypt volume” and choose a location for your encrypted container.
- Set encryption options (AES is recommended) and container size.
- Create a strong password for your container.
- Format the volume and wait for the process to complete.
- Mount the volume in VeraCrypt to access your encrypted files.
How to Encrypt Files on macOS
macOS offers built-in encryption options through FileVault and Disk Utility:
Using FileVault for Full Disk Encryption
- Go to System Preferences > Security & Privacy > FileVault.
- Click “Turn On FileVault.”
- Choose how you want to unlock your disk and reset your password.
- Wait for the encryption process to complete (this may take several hours).
Encrypting Individual Files or Folders with Disk Utility
- Open Disk Utility from Applications > Utilities.
- Go to File > New Image > Image from Folder.
- Select the folder you want to encrypt and click “Choose.”
- Set an encryption level (128-bit or 256-bit AES).
- Create and verify a password for the encrypted image.
- Choose a location to save the encrypted image and click “Save.”
To access the encrypted files, double-click the image file and enter your password.
How to Encrypt Files on Mobile Devices
Encrypting Files on Android
Most modern Android devices come with built-in encryption. To enable it:
- Go to Settings > Security > Encrypt phone (or Encrypt tablet).
- Follow the prompts to set up encryption.
For individual file encryption, you can use apps like Solid Explorer or Crypto Ghost.
Encrypting Files on iOS
iOS devices are encrypted by default when you set a passcode. To ensure encryption:
- Go to Settings > Face ID & Passcode (or Touch ID & Passcode).
- Set up a passcode if you haven’t already.
For additional file encryption, you can use apps like Folder Lock or Secret Space Encryptor.
Encrypting External Storage Devices
How to Encrypt a USB Drive or Flash Drive
- Connect your USB drive or flash drive to your computer.
- For Windows, use BitLocker as described earlier.
- For macOS:
- Open Disk Utility.
- Select your USB drive.
- Click “Erase” and choose an encrypted format (e.g., “Mac OS Extended (Journaled, Encrypted)”).
- Set a password and encrypt the drive.
Encrypting an External Hard Drive
- Connect your external hard drive to your computer.
- Use BitLocker for Windows or FileVault for macOS to encrypt the entire drive.
- Alternatively, create encrypted containers or partitions on the drive using VeraCrypt or Disk Utility.
How to Encrypt Specific File Types
How to Encrypt a PDF File
To encrypt a PDF file:
- Open the PDF in Adobe Acrobat.
- Go to File > Properties > Security tab.
- Set security method to “Password Security.”
- Set permissions and passwords as desired.
- Click “OK” and save the file.
How to Encrypt Microsoft Office Documents
To encrypt a Word, Excel, or PowerPoint file:
- Open the document in the respective Office application.
- Go to File > Info > Protect Document > Encrypt with Password.
- Enter and confirm a strong password.
- Save the document.
How to Encrypt a ZIP File
To encrypt a ZIP file:
- Right-click the file(s) you want to encrypt.
- Select “Send to” > “Compressed (zipped) folder.”
- Right-click the new ZIP file and select “Add a password.”
- Enter and confirm a strong password.
Best Practices for File Encryption
- Use Strong Passwords: Create complex passwords that are difficult to guess but easy for you to remember.
- Keep Encryption Keys Safe: Store your encryption keys or passwords in a secure location, separate from the encrypted files.
- Regularly Update Encryption Software: Keep your encryption tools up-to-date to ensure you have the latest security features.
- Encrypt Backups: If you back up your files to an external drive or cloud storage, make sure the backups are also encrypted.
- Use Encryption for Cloud Storage: When storing files in the cloud, use services that offer end-to-end encryption or encrypt files before uploading.
- Be Cautious with Shared Devices: If you’re using a shared device or laptop, be extra careful about encrypting sensitive files.
- Consider Full Disk Encryption: For maximum security, consider encrypting your entire hard drive or external drive.
- Secure Your Laptop and Accessories: Use a laptop lock to secure your peripherals to prevent physical theft.
- Use Anti-Static Protection: When handling external drives or USB drives, use anti-static precautions to protect your devices and data.
- Encrypt Data During Transfer: When transferring data between devices, use encryption methods to protect your information, especially if using external cables or adapters.
Conclusion
Mastering how to encrypt files is an essential skill in today’s digital landscape. By following the methods outlined in this guide, you can ensure that your sensitive data remains protected, whether it’s stored on your personal devices, external drives, or in the cloud. Remember, the key to effective file encryption is consistency – make it a habit to encrypt your important files, and you’ll significantly reduce the risk of unauthorized access to your personal information.
As technology evolves, so do encryption methods. Stay informed about the latest encryption techniques and tools to keep your data secure. With the right knowledge and practices, you can enjoy your devices while maintaining the privacy and security of your valuable information.
About the Author
Linsey Knerl is a contributing writer for HP® Tech Takes. Linsey is a Midwest-based author, public speaker, and member of the ASJA. She has a passion for helping consumers and small business owners do more with their resources via the latest tech solutions.