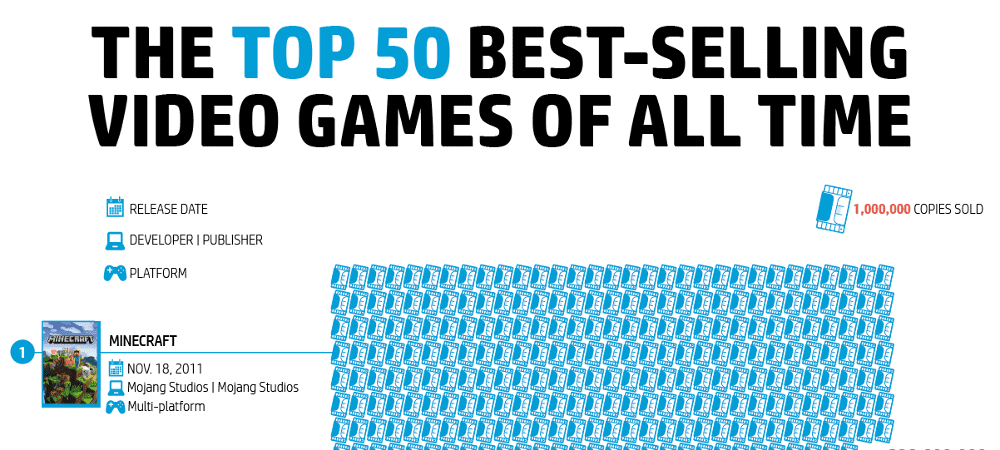With so many
massive randomly generated worlds to explore, you can only get so far playing Minecraft on your own. Since its initial release in 2010, Minecraft has become one of the top multiplayer gaming experiences, allowing players from around the world to connect, explore, and build together.
Minecraft: Java Edition facilitates multiplayer via user-hosted servers. Setting up and hosting a Minecraft server isn’t difficult, but it does require some basic knowledge of computers and networking. If you’ve never run a server before, the process can seem daunting.
There’s a lot to learn, so we’ve gathered the most up-to-date information on how to quickly and easily set up and launch a Minecraft server for you and your friends.
Why set up a Minecraft server?
There are already countless different servers to choose from - but perhaps you’re interested in creating your own so you can customize it to your heart’s content.
How to set up a Minecraft server
To set up a basic Minecraft server using the server software provided by Mojang, follow these instructions.
Step 1: Install/Update Minecraft
Start by downloading the Minecraft launcher via the official website
here.
Run MinecraftInstaller.exe (or Minecraft.dmg on MacOS). The installer will download the necessary files and prompt you to start the launcher once it has finished.
To access the game, you’ll need to log into a Microsoft account that has purchased Minecraft.
Once inside the Minecraft Launcher, you should make sure that you’re playing the most recent version of the game. Ensure MINECRAFT: Java Edition is selected in the left-hand column and that you’re launching the Latest release.
This guide assumes you are using Minecraft version 1.19.2, the latest release at the time of writing.
Click Play. Once on the main menu, you can close Minecraft and move on to the next step.
Step 2: Install/Update Java
Running a Minecraft server requires a specific version of Java, and you may need to install it before continuing.
To check what version of Java is installed on your machine follow the appropriate instructions according to your operating system:
Windows
Open a command prompt window. You can do so by typing “cmd” (no quotations) in the start menu search bar at the bottom left corner of your screen.
Inside the prompt, type “Java -version” and hit enter. If Java is installed, it should list a Java version number.
MacOS
Open Terminal by opening Finder, clicking Applications, then Utilities, then Terminal.
Type Java -version and hit return. Make a note of the Java version that is installed, if any.
To run a Minecraft 1.19.2 server, Java build 19.X.X or higher is required.
If the command prompt returns a Java Runtime Environment other than 19, or if you receive an error message stating that “java” is an unrecognized command, you’ll need to install the correct version of Java.
Version 19 of the Java Development Kit can be found
here. Make sure “
Java 19” is selected, then download the appropriate file according to your OS. The
installer version is recommended.
Run the Java installer and follow the instructions. Java will install the necessary files. The program might prompt you to remove a previous version.
Once complete, you can Close the installer.
Step 3: Download Server .jar File
After setting up Minecraft and Java, download the official server file from the Minecraft website
here. Ensure that the server version matches the version of Minecraft you installed, in this case, 1.19.2.
Save the server.jar somewhere easy to access, the default Downloads folder should be fine.
Step 4: Create a Minecraft Server Folder
Next, create a new folder. It can go anywhere, but we recommend somewhere easy to access, such as your Desktop or the Documents folder. Name it something like Minecraft Server.
This is where all the necessary files, including the Minecraft world itself, will be stored.
Finally, cut and paste or click and drag the server.jar file from its original location into the Minecraft Server folder.
Step 5: First-Time Startup
To run your Minecraft server, you’ll need to open another Command Prompt (Windows) or Terminal (MacOS).
First, perform the change directory command by entering “cd” followed by the path to your Minecraft Server folder. For instance, if you’re using Windows and the folder resides in the Documents directory, the command would look like this:
cd C:\Users\YOUR USERNAME\Documents\Minecraft Server
The command line should update to the new folder location. This ensures that the command prompt is looking for the server.jar file in the correct location.
To start the server for the first time, input the following command:
java -jar server.jar --nogui
This will generate the necessary files within the Minecraft Server folder you previously created. However, the server won’t launch until the End User License Agreement is accepted.
Stop the server by entering the /stop command within the prompt. Next, enter the Minecraft Server folder, locate the eula.txt file, and open it.
Change the bottom line from eula=false to eula=true. Save and close the text document.
Step 6: Restart the Server
You are now ready to complete the server setup. Launch the server again using the following command:
java -jar server.jar
The server will fully initialize this time. You may be prompted to allow the software through your machine’s firewall, which you should accept.
A server graphical user interface (GUI) window will open. This displays the same information as the command prompt on the right-hand side, as well as a list of active players and technical statistics such as memory usage in the left column.
The server should be up and running now, and accessible from the machine you’re running it on. You can test this by running Minecraft, selecting Multiplayer, then Direct Connection. In the server address box, type in “localhost” then click Join Server.
Once you’ve successfully connected to the server, you should see your username appear under the “Players” tab in the server GUI.
Step 7: Create an Automatic Script
It’s not necessary to open a Windows command prompt or MacOS Terminal every time you want to launch your server - you can program a simple command file to do it for you automatically. Follow the appropriate instructions according to your operating system:
Windows: Batch File
On Windows, batch files can be used to execute command lines. Open your Minecraft Server folder, right-click, move your pointer to New, and select Text File. A New Text Document.txt will be created.
Highlight the file’s entire name (including the .txt extension) and replace it with “start.bat” then hit enter. If done correctly, Windows will warn you about changing the file’s extension. This is OK, so click Yes.
Right-click start.bat and hit Edit. A notepad document will open where you can type in the necessary command:
java -Xms1G -Xmx1G -jar server.jar
Save the file and exit Notepad.
MacOS: Shell Script
On Mac, shell script files are used to execute commands. Navigate to the Minecraft Server folder and create a new text file within it. Rename it to “start.sh” and enter the following command:
#!/bin/sh
cd "$(dirname "$0")"
exec java -Xms1G -Xmx1G -jar server.jar
Save the file and open Terminal. Use the previously mentioned change directory command to point Terminal to the correct folder, then run the following command:
chmod a+x start.sh
This makes the start.sh file an executable.
After creating the necessary command file, you can simply double-click it and the server should start automatically.
Hosting a Minecraft server: Port forwarding
The server software is now up and running on your computer - but making it public for other players to join will require a few extra steps.
The simplest way to connect this type of server to the internet is to host it yourself using a process called port forwarding.
When there is an outside request to access a private network, such as a Minecraft player connecting to a server, it goes through one of a router’s many ports. When the ports are closed, no traffic is allowed.
Port forwarding opens specific ports so users can connect to servers hosted on your network.
WARNING: While port forwarding is not an inherently dangerous process, opening access to your WiFi router can pose a significant security risk, and caution should be taken.
Port forwarding is effective for small servers for use between personal friends and family. If you plan on opening your server to a wider public audience, you should consider third-party server hosting options, which do not put your home network at risk.
The port forwarding process varies greatly depending on the type of router you use. If you’re unsure, you can find your router’s default gateway address and access its settings via your web browser.
Windows
Open a command prompt. Type the command “ipconfig” and press enter. The prompt will return several different IP addresses - scroll down until you see the Default Gateway address in an X.X.X.X format. Copy these digits by highlighting the text and pressing CTRL+C on your keyboard.
MacOS
Open the terminal app and enter the command “/sbin/ifconfig/” then hit return. Locate the Default Gateway IP address in the X.X.X.X format. Highlight it and use CMD+C to copy.
Paste the default gateway IP address into your web browser’s navigation bar and hit enter or return.
If successful, you should be prompted to log into your router to access its settings. Unless you changed the credentials, the default login information should work. Try:
Username: admin
Password: admin
OR
Username: admin
Password: password
Once you’ve logged into your router, you should locate the Port Forwarding section, which can sometimes be found in an advanced settings menu.
You’ll want to add a new Port Forwarding option, named something like “Minecraft.” You also may need to input the host machine’s IP address.
You’ll also need to identify the internal (TCP) and external (UDP) port numbers and fill them in. The Minecraft default is 25565 which should be fine for both in most cases.
Once you’ve successfully opened the appropriate ports, Minecraft players from outside your network can connect to your server via your IP address, found by performing the ipconfig (Windows) or /sbin/ifconfig (MacOS) command and locating your IPv4 address, which should follow a XXX.XXX.XXX.XXX format.
Provide your players with this IP address and ensure that they use :25565 as a suffix, like so:
XXX.XXX.XXX.XXX:25565
Players can connect to your Minecraft server by entering your IP address under Server Address after clicking Direct Connect.
For router-specific instructions and more detailed information about port forwarding, visit
PortFoward.com.Setting up your own Minecraft server
While it may look daunting, setting up a Minecraft server is quite simple. It just requires a bit of patience.
After installing or updating Minecraft and Java, ensuring that you’re using Java version 19 or higher for Minecraft 1.19.2, it’s just a matter of familiarizing yourself with simple command lines - and once you’ve set up a command file to automatically start the server for you, your Minecraft server is just two clicks away!
This article only scratches the surface of Minecraft server hosting - but should be all you need to know to get a basic server up and running, and you should have no problem getting countless hours of playtime from this setup.
About the Author
Cameron Cashman is a contributing writer for HP Tech Takes. Cameron is based in New England and has experience writing for a variety of industries, including technology, gaming, finance, HR, and recruiting.
Popular HP Gaming PCs:



1618950737757863.jpg)